Guide pour mieux gérer vos emails via gmail (multicompte, redirection, …)
Récemment j'ai décidé de faire le ménage dans mes comptes emails, car il faut admettre qu'après pas mal d'années sur le web on finit par accumuler bon nombre de choses inutiles, notamment de multiples adresses mails plus ou moins utiles (et actives).
Dans mon cas je suis l'heureux propriétaire de 4 adresses gmail, 1 hotmail et d'une adresse webmaster@... pour chacun de mes domaines actifs. La hotmail fut ma 1ère adresse, celle que ma famille et amis ont, et que j'utilise pour msn (oui je sais msn saymal). Pour gmail, j'ai ma principale, 2 autres crée pour une occasion particulière mais qui continuent de me servir et une dernière vers laquelle je prévois de basculer dans un futur plus ou moins proche. Quand aux adresses mails de mes sites, c'est pour être joignable sans pour autant donner mon adresse principale, et puis ça fait plus sérieux (non ? 😉 )
Donc voilà le joyeux bordel ! Relever les mails de tous ce petit monde quotidiennement c'est pas de la tarte, du coup ce week-end je me suis penché sur les options que m'offrait gmail pour voir comment simplifier tout celà.
La première chose à faire est de décider quelle adresse gmail va vous servir de compte principale, à savoir qu'il vous sera possible ensuite de la faire rediriger vers le mail de votre choix évidement. Allez, c'est parti !
1. Mise en place des redirections
Redirection des adresses mails de vos domaines vers votre gmail principale
Ici il s'agit de créer une simple redirection de vos adresses de sites vers gmail. Pour celà il vous suffit d'utiliser le client mail fourni avec votre hébergement. Dans mon cas il s'agit de Qmailadmin, mais dans tous les cas la manipulation est souvent très simple ...
Redirection de vos autres comptes gmail vers votre gmail principale
La aussi c'est très simple. Connectez-vous sur les comptes à rediriger, allez dans les paramètres (en haut à droite), cliquez sur l'onglet "Transfert et pop/IMAP", sélectionnez "Transférer une copie des messages reçus à" et inscrivez votre gmail principal. Vous pouvez aussi choisir de garder une copie de chaque mail sur le compte d'origine, là c'est à vous de voir si c'est vraiment utile.
Redirection de hotmail vers votre gmail principale
Connectez vous sur votre boite hotmail, allez dans "autres options" (menu déroulant "options")
Cliquez sur "Transfert du courrier vers un autre compte de messagerie", cochez "Transférer votre courrier vers un autre compte de messagerie" et ajouter votre mail gmail. Attention, dans le cas de hotmail, il faudra tout de même vous connectez tous les 270 jours pour ne pas qu'on vous supprime votre compte !
2. Création des libellés (tags/étiquettes)
A ce niveau là, tous vos mails arrivent maintenant sur votre adresse principale, c'est déjà une bonne chose de faites, mais il va falloir mettre en place quelques règles si on veut pouvoir s'y retrouver un peu ! Pour celà on va utiliser les libellés et les filtres de gmail. Les libellés vous permettent d'assigner des sortes de tags à vos mails, un peu comme des catégories.
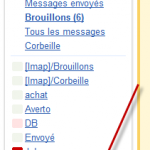 Tout d'abord, créez un libellé pour chacun de vos domaines, pour pouvoir classer facilement vos différents mails par la suite. Pour ajouter un libellé, dans la barre latérale de gmail choisissez
Tout d'abord, créez un libellé pour chacun de vos domaines, pour pouvoir classer facilement vos différents mails par la suite. Pour ajouter un libellé, dans la barre latérale de gmail choisissez "plus" et "Créer un libellé"
Ensuite faites en de même pour vos autres adresses gmail et hotmail.
Astuce: donnez des noms de libellé qui ont un sens, comme par exemple l'adresse mail ciblée ....
Bon vous avez donc autant de libellés que d'adresse mail redirigée, mais en l'état actuel des choses celà ne vous avances à rien, c'est là que les filtres entre en scène.
3. Création des filtres
Les filtres permettent d'identifier les mails selon plusieurs critères et de les ranger ensuite automatiquement dans des libellés. Ici le but étant d'identifier tous les mails provenant de vos autres adresses pour les étiqueter/ranger proprement.
Sur votre compte gmail principal, allez dans "Paramètres", puis l'onglet "filtres" et cliquez sur "Créer un filtre". Là vous avez à votre disposition plusieurs critères, mais nous allons nous servir principalement du champs "À :" qui va permettre d'identifier les destinataires de vos mails reçu.
Remplissez le champs "À :" avec l'une de vos adresses redirigées et faites "étape suivante"
Ensuite cochez "Appliquer le libellé" et sélectionnez le libellé correspondant dans le menu déroulant.
Sur l'exemple ci-dessus j'ai donc attribué le libellé "Webinventif" à tous les mails redirigés depuis l'adresse mail webmaster[atte]webinventif.fr. A noter que vous pouvez cocher la case "Appliquer également le filtre aux X conversations ci-dessous" si jamais vous aviez déjà une redirection.
Maintenant répétez cette opération pour chaque libellé/email redirigé.
4. C'est fini ? Pas tout à fait !
Là tout vous semble parfait, mais pourtant il manque quelque chose d'assez essentiel à mes yeux .... la possibilité de répondre aux mails avec le bon expéditeur ! Et oui car dans l'état actuel des choses, si vous répondez à un mail venant d'un de vos domaines, le destinataire verra votre adresse mail principale au lieu de celle du domaine, ce qui n'est pas forcement souhaité et qui peu en plus semer la confusion. Mais encore une fois gmail à prévue le coup en permettant l'ajout de différents expéditeurs !
Toujours dans les paramètres de votre compte gmail principal, allez sur l'onglet "Comptes et importation", dans la zone "Envoyer des e-mails en tant que :", cliquez sur "Envoyer un message à partir d'une autre adresse"
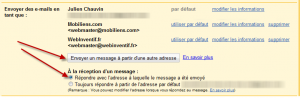
(En passant, cochez "Répondre avec l'adresse à laquelle le message a été envoyé")
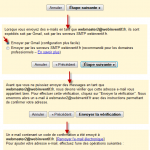 Un pop-up s'ouvre, suivez les instructions :
Un pop-up s'ouvre, suivez les instructions :
- Entrez le nom que vous voulez afficher à votre correspondant
- Laissez tel quel
- On valide pour recevoir le code de vérification
- Une fois le mail reçu (sur votre boite principale du coup puisque les redirections sont en place), cliquez sur le liens fourni dedans pour finaliser la vérification
Répéter l'opération pour toutes les adresses mails, enfin uniquement celles dont vous pourriez vous servir pour répondre à un mail évidement.
Voilà, maintenant lorsque vous répondez à un mail venant d'une autre de vos boites, vous aurez le choix de l'expéditeur, et si vous avez cochez l'option "Répondre avec l'adresse à laquelle le message a été envoyé" comme indiqué un peu plus haut, la bonne adresse mail sera sélectionnée par défaut.
La fin, pour de vrai !
Bon d'accord c'était un petit peu long, mais au final il y a un réel gain de temps ! Et si google passe par ici, s'il vous plait, permettez nous de choisir plusieurs pseudo (en fait ça c'est déjà possible) et de leurs attribuer d'office une adresse mail @gmail.com (ça évitera la duplication des comptes inutilement).
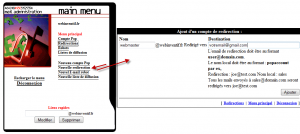
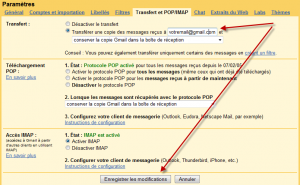
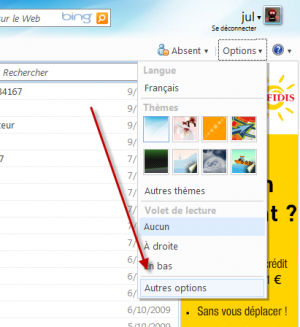
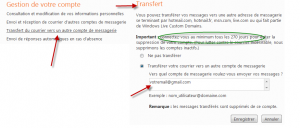
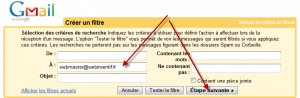
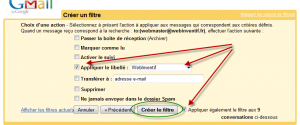
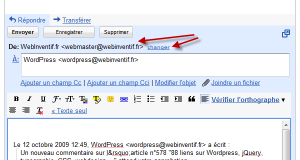
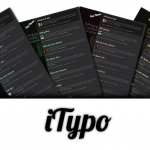 iTypo: thème Wordpress gratuit
iTypo: thème Wordpress gratuit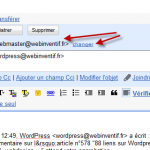 Guide pour mieux gérer vos emails via gmail (multicompte, redirection, ...)
Guide pour mieux gérer vos emails via gmail (multicompte, redirection, ...) Comment réussir vos concours sur vos blogs ?
Comment réussir vos concours sur vos blogs ? Brève Wordpress: 40 liens, thèmes, plugins et astuces en tout genre !
Brève Wordpress: 40 liens, thèmes, plugins et astuces en tout genre !
Pingback: Restez connectés ! » Guide pour mieux gérer vos emails via gmail()